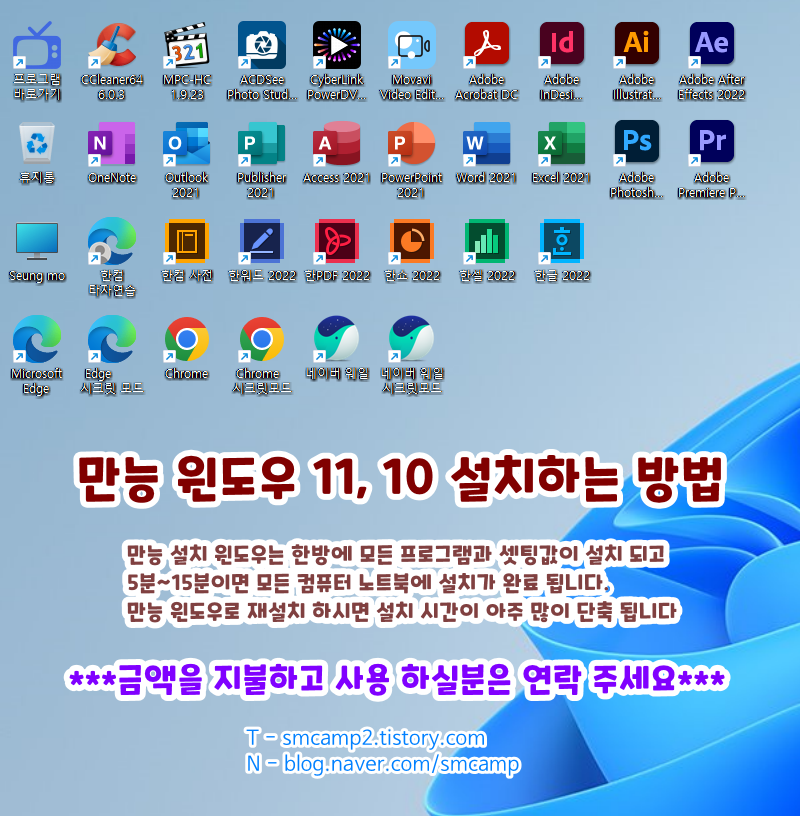
• 만능 윈도우 11, 10 설치하는 방법 •
• 만능 윈도우 11, 10 다운로드 링크는 하단에 있습니다 •
• 데스크탑, 노트북에 윈도우11 설치하고 프로그램 설치할려면 시간이 아주 많이 소요됩니다.
만능 설치 윈도우는 한방에 모든 프로그램과 셋팅값이 설치되고 5분~15분이면
모든 컴퓨터 노트북에 설치가 완료 됩니다.
• 컴퓨터 포맷후 윈도우 11 설치하고 프로그램 설치하고 윈도우 업데이트하고 최적화 하면 시간이 많이
소요되어 사전에 아래와 같이 작업을 해두면 설치 시간을 단축 시킬수 있고 모든 컴퓨터, 노트북에
편하고 빠르게 즐겁게 윈도우 11 을 설치 할 수가 있습니다.
• 만능 윈도우11 설치 이미지 (install.wim) 는 모든 컴퓨터, 노트북에 셋팅값, 프로그램 그대로 설치가 완료 됩니다.
설치중 복사후 첫 부팅이 되면 설치가 완료 되고 5분 ~ 15분 이내에 설치가 모두 완료 됩니다.
무봉인으로 제작이 되어서 윈도우 설치시 복사가 끝나고 첫 번째 부팅이 되면 더 이상 설정 할
필요 없이 바탕 화면으로 바로 진입이 됩니다.
설치후에는 재인증, 드라이버 설치, 윈도우 업데이트 하고 셋팅을 마치고 시스템 백업 하시면 됩니다.
••• 금액을 지불하고 사용하실 분은 연락주세요. •••
만능 윈도우 11로 설치 하시면 설치 시간이 아주 많이 단축 될 것입니다.
제대로 만들었고 개당 6시간 정도 소요 되었습니다
• 만능 윈도우 구매 하시는 분들이 설치 할수 있도록 안내된 게시글 입니다.
• 만능 윈도우 11, 4개 10, 4개 총 8개 버전이 있습니다.
• 윈도우11 - 기본 설치형, 관리자계정, 사용자 계정 2종류
- 어도비 4종 추가 설치형, 관리자 계정, 사용자 계정 2종류
• 윈도우10 - 기본 설치형, 관리자계정, 사용자 계정 2종류
- 어도비 4종 추가 설치형, 관리자 계정, 사용자 계정 2종류
• 관리자 계정(Administrator)은 지문 인식 사용 불가능 합니다.
지문 인식을 사용안하면 관리자계정을 추천합니다
• 제작 설치 과정은 해당 게시글을 참고 하세요.
♥ 만능 윈도우 11 만능 설치 이미지 유료 배포 게시글 링크 ♥ 링크 / 링크
♥ 만능 윈도우 10 만능 설치 이미지 유료 배포 게시글 링크♥ 링크 / 링크
만능 윈도우 11, 10 설치하는 방법
- • 만능 윈도우 11, 10 설치하는 방법 • • 데스크탑, 노트북에 윈도우11 설치하고 프로그램 설치할려면...
blog.naver.com
• 네이버 블로그 게시글에 자세하게 안내되어 있습니다. (티스토리는 게시글 편집이 너무해!)
-------------------------------------------------------------------------------
♥ 만능 윈도우 설치 USB 만드는 방법 ♥ (하단에 자세히 안내)
만능 윈도우 11 10 은 32GB 로 설치 USB 만들어 설치 하세요
3가지 방법이 있으니 편한 방법으로 부팅 USB 만드세요 (벤토이 추천)
만들기 어려우면 팀뷰어 원격으로 만들어 드립니다
• 1. 루퍼스 https://rufus.ie/
간편하게 부팅 가능한 USB 드라이브 만들기 (홈피에서 다운로드)
• 2. 벤토이 https://www.ventoy.net/ 윈도우용 ventoy-1.0.79-windows.zip
Ventoy 를 사용하면 USB 디스크를 반복해서 포맷할 필요가 없습니다
ISO 파일을 USB 드라이브에 복사하고 직접 부팅하기만 하면 됩니다 (홈피에서 다운로드)
해당 ISO 파일을 선택 하세요
• 3. WinToHDD 5.8 https://www.easyuefi.com/wintohdd/ (WinToHDD Technician v5.8 단일)
USB 드라이브 사용하지 않고 Windows 재설치 [다운로드]
자동으로 재부팅 하면서 설치가 되고 추가 설정없이 바탕화면으로 바로 진입합니다 (만능윈도우기준)
-------------------------------------------------------------------------------
♥ 만능 윈도우 설치후 장치 드라이브 설치하는 방법 ♥
1. 아이오빗 드라이버 부스터 (IObit Driver Booster Pro) [다운로드] 74.2MB
온라인 전용, 컴퓨터에 있는 모든 장치 드라이버 설치가 됩니다 (C 드라이브 Run 폴더에 들어 있습니다)
2. 이지 드라이버 (EasyDrv7) EasyDrv7 Win10 x64 7.22.0710.2 KO 한글 [다운로드] 6.34GB
오프라인, 온라인 설치 가능, 컴퓨터에 있는 모든 장치 드라이버 설치가 됩니다
용량이 크지만, Driver Booster가 설치 못하는 드라이버도 모두 설치가 됩니다
ISO 탑제해서 EasyDrv7(Win10x64).exe 클릭
♥ 장치 드라이버는 수동입니다. ♥
장치 드라이버는 수동으로 설정되어 있어 수동으로 설치 하셔야 합니다.
컴퓨터, 노트북 드라이버는 제조사 홈페이지에서 받으셔도 되고
한방에 설치가 되는 이지 드라이버 (EasyDrv7)(오프라인,온라인) 나
아이오빗 드라이버 부스터 (IObit Driver Booster Pro) (온라인 전용) 로
드라이버 설치 하세요.
설치후 인터넷이 안될 수도 있으니 랜 드라이브는 설치전에 미리 준비해 두세요.
-만능 윈도우 설치후 인터넷이 되면 1번이나 2번으로 드라이버 설치
-만능 윈도우 설치후 인터넷이 안되면 2번이나 랜 드라이버 설치
-------------------------------------------------------------------------------
♥ 만능 윈도우 11 ,10 설치 하는 방법 ♥
만능 윈도우 설치 기준입니다 일반 설치는 복사후 부팅후에도 설정을 계속 해야 합니다
만능 윈도우는 무봉인으로 작업이 되어 파일 복사후 첫부팅이 되면 추가 설정없이 바로 바탕화면으로 진입합니다
♥ VMware Workstation 에서 원본 만능 윈도우11 기본 설치형을 설치해 보면서 캡쳐 했습니다
설치하는데 참고 하세요

♥ VMware Workstation 에서 원본 만능 윈도우11 기본 설치형을 설치해 보았습니다


♥ 제품 키가 없음 클릭해서 건너뛰기 하세요
설치가 완료되면 윈도우, 오피스는 인증이 되어 있습니다


♥ 업그레이드 아닌 사용자 지정을 클릭 하세요

♥ 드라이브 0 은 드라이브가 1개 있는 경우 입니다
드라이브 1 은 드라이브가 2개 있는 경우 입니다
모두 삭제하거나 파티션을 2 를 포맷합니다
이 부분은 드라이브 용량을 확인하고 신중히 작업을 하시기 바랍니다 실수하면 드라이브가 삭제 됩니다

♥ 모두 삭제하고 새로 만들지 않고 다음으로 넘어 갑니다
파티션 분할이 필요하면 분할 하세요 1GB=1024MB 입니다
*NTFS 기준 50GB=51208 / 60GB=61444 / 70GB=71681
80GB=81926 / 90GB=92162 / 100GB=102407



♥ 복사후 부팅이 완료되면 다음 설정을 건너띄고 바탕화면으로 바로 진입이 됩니다.
만능 윈도우가 무봉인으로 제작이 되어 설정이 초기화 되지 않습니다. (봉인은 모두 초기화 됩니다)
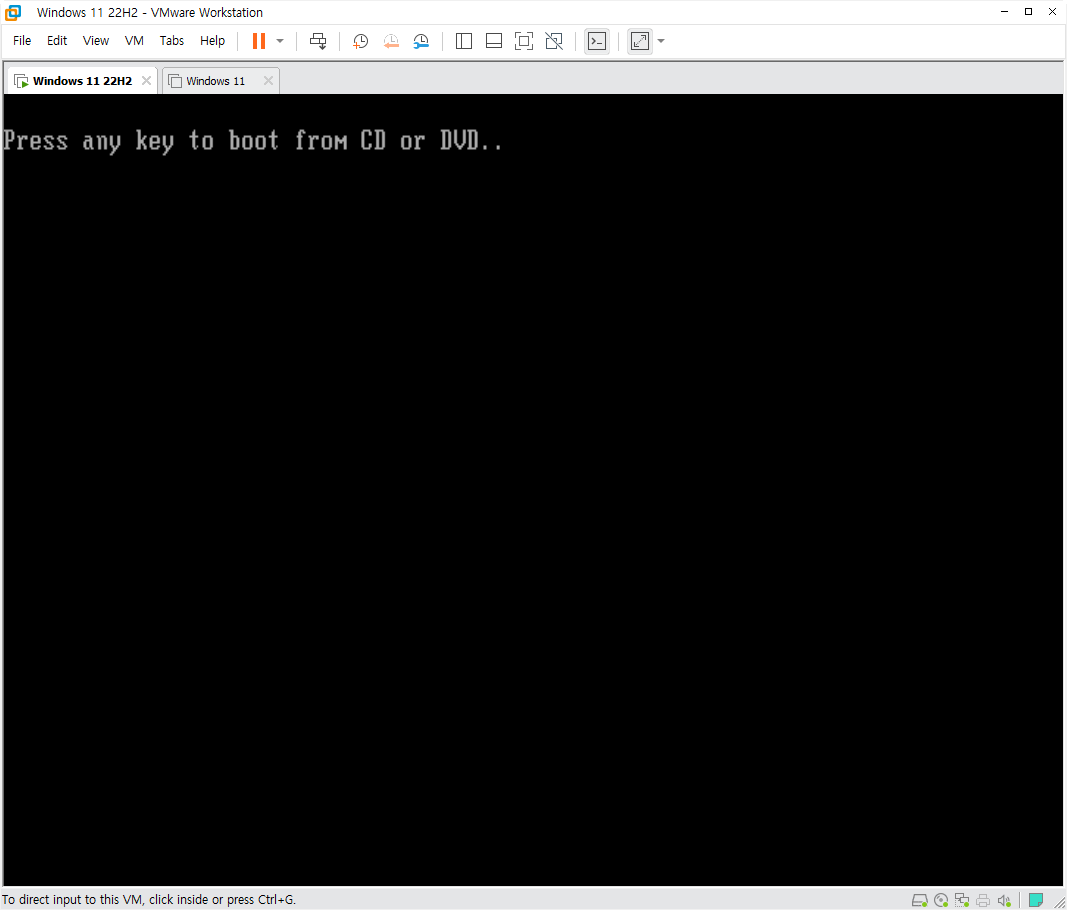




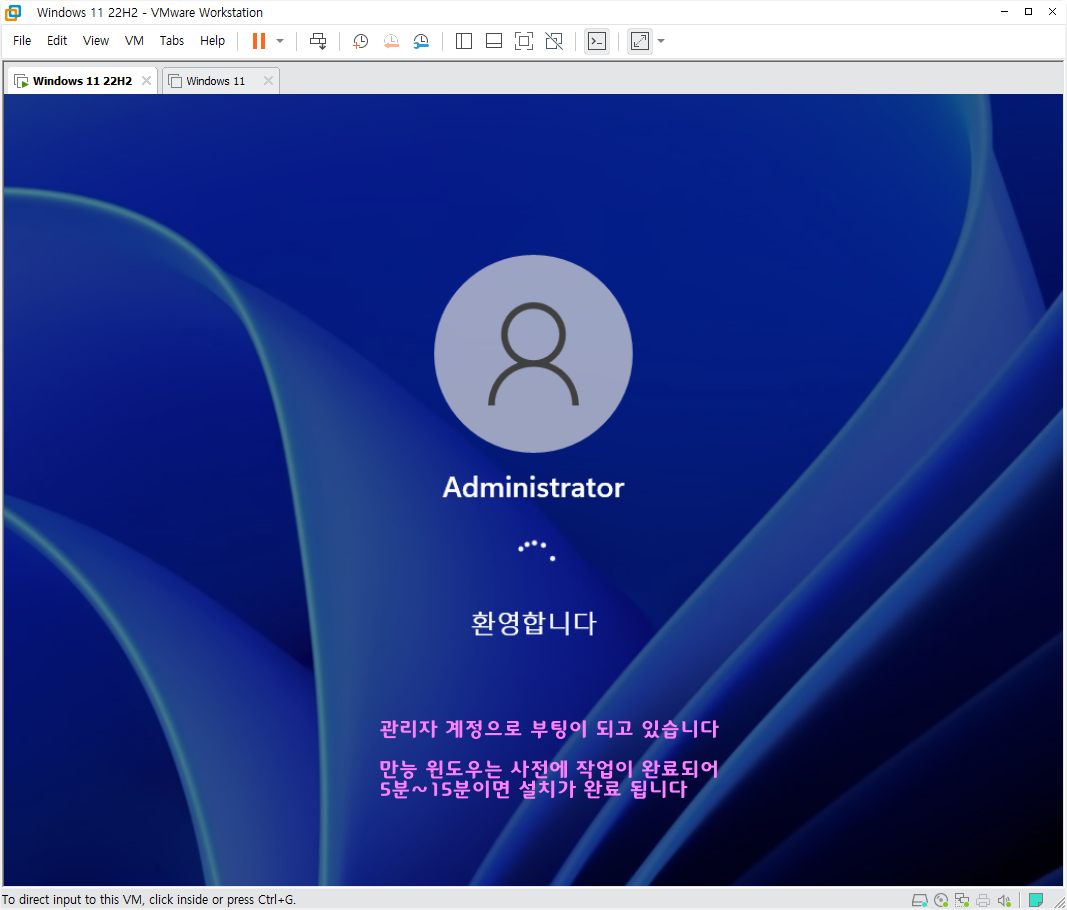
♥ 관리자계정(Administrator) 으로 부팅이 되고 있습니다
만능 윈도우는 사전에 무봉인으로 작업이 완료되어 5분~15분이면 설치가 모두 완료 됩니다.
윈도우 재설치할때 몇시간씩 설치할 필요가 없어요.
데스크탑, 노트북, 가족들, 지인들 컴퓨터에 빠르게 설치가 완료 됩니다. 만능 윈도우의 장점입니다

♥ 3일 후에 다시 알림, 또는 계속을 클릭합니다

♥ VMware Workstation에 만능 윈도우 11 기본 설치형 설치가 완료 되었습니다.

♥ 만능 윈도우11 설치가 완료 되었습니다
설치된 프로그램과, 최적화, 셋팅값이 모두 설치 됩니다.
만능윈도우 1개 제작하는데 약 6시간정도 소요되었습니다 (SSD기준)
SSD 파티션 50GB 만들어서 만능윈도우 작업이 진행 되었습니다.
M.2 NVMe 는 약 5분정도 소요됩니다
SSD는 약 10분정도 / HDD는 약 15분정도 소요됩니다.

♥ 윈도우와 오피스는 설치후 자동으로 인증이 되어 있습니다.
인증이 풀려 있으면 KMS 폴더에 인증 프로그램 있습니다.

♥ 오피스 프로그램도 자동 인증이 되어 있습니다. 업데이트는 중지해 두었습니다
♥ 업데이트 하면 인증은 유지되고 정품 구매 팝업창이 실행할때마다 뜰수도 있어요
(업데이트하고 실행 할때 한번만 닫기 하면 됩니다 인증은 풀리지 않아요)

♥ 크롬, 웨일은 확장프로그램이 설치 되어 있습니다. 엣지는 없어요.
• 광고 팝업창 금지 - 불필요한 광고가 제거되어 깔끔하게 페이지를 볼수 있어요
• 페이지 저장 - 오프라인에서 다시 볼수 있게 페이지가 mht 로 저장 됩니다
• 단어 번역 - 단어, 장문들을 번역해 줍니다
• 우클릭 마우스 해제 - 블로그, 카페에 퍼가기 금지된 글, 이미지를 퍼갈수 있어요
• 이미지 자동 다운로드 - 페이지내에서 수십장 사진들을 한방에 모두 저장해 줍니다
• 기본 사용은 크롬, 웨일을 사용하시고, 관공서 등은 엣지를 사용하세요 엣지는 확장 프로그램이 없어요

♥ 설치되어 있는 확장 앱 입니다. 활성화, 비활성화 하시기 바랍니다
확장앱을 너무 많이 켜놓으면 메모리가 많이 사용됩니다

♥ 맞춤에 사용된 프로그램이 끔으로 안뜨게 설정 되었습니다.
끔으로 안하면 컴퓨터에 최근에 연 항목, 사용한 내역들이 모두 표시가 됩니다
*맞춤에 사용된 프로그램 목록이 나오게 할려면 켬으로 설정 하세요
*켬 설정: 설정->개인 설정-> 시작->시작 메뉴, 점프 목록 및 탐색기에서 최근에 연 항목 표시->켬 설정



♥ 프로그램 인증이 풀리기 때문에 디펜더는 중지 되었습니다.
백신이 필요하시면 어베스트 무료 버전 설치하세요.
알약, V3 는 절대로 설치하시 마세요.
디펜더가 바이러스 의심되면 파일을 그냥 삭제해 버립니다 특정 파일들은 시스템에 악영향을 안미치는 데도 불과하고 디펜더는 무조건 악성으로 진단하고 그냥 지워 버린다고 합니다 디펜더는 그냥 무조건 삭제를 원칙으로 하고 있어
일반 사용자에게는 불편함이 있는것 같습니다



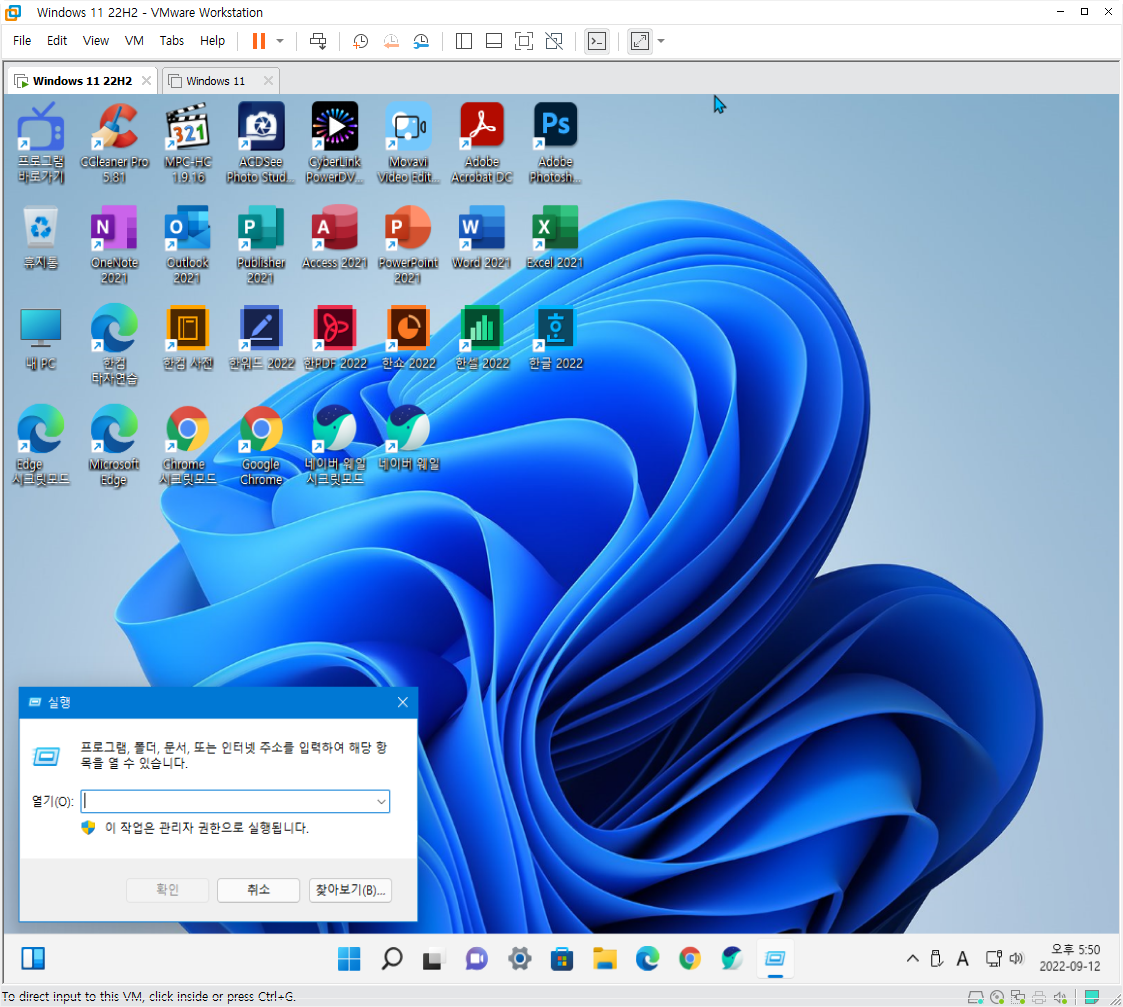

♥ 설치가 완료되면 C 드라이브 Run 폴더 Driver Booster 로 장치 드라이버 설치 하세요
모든 드라이버가 설치가 됩니다, 제조사에서 다운로드 받으셔도 됩니다.
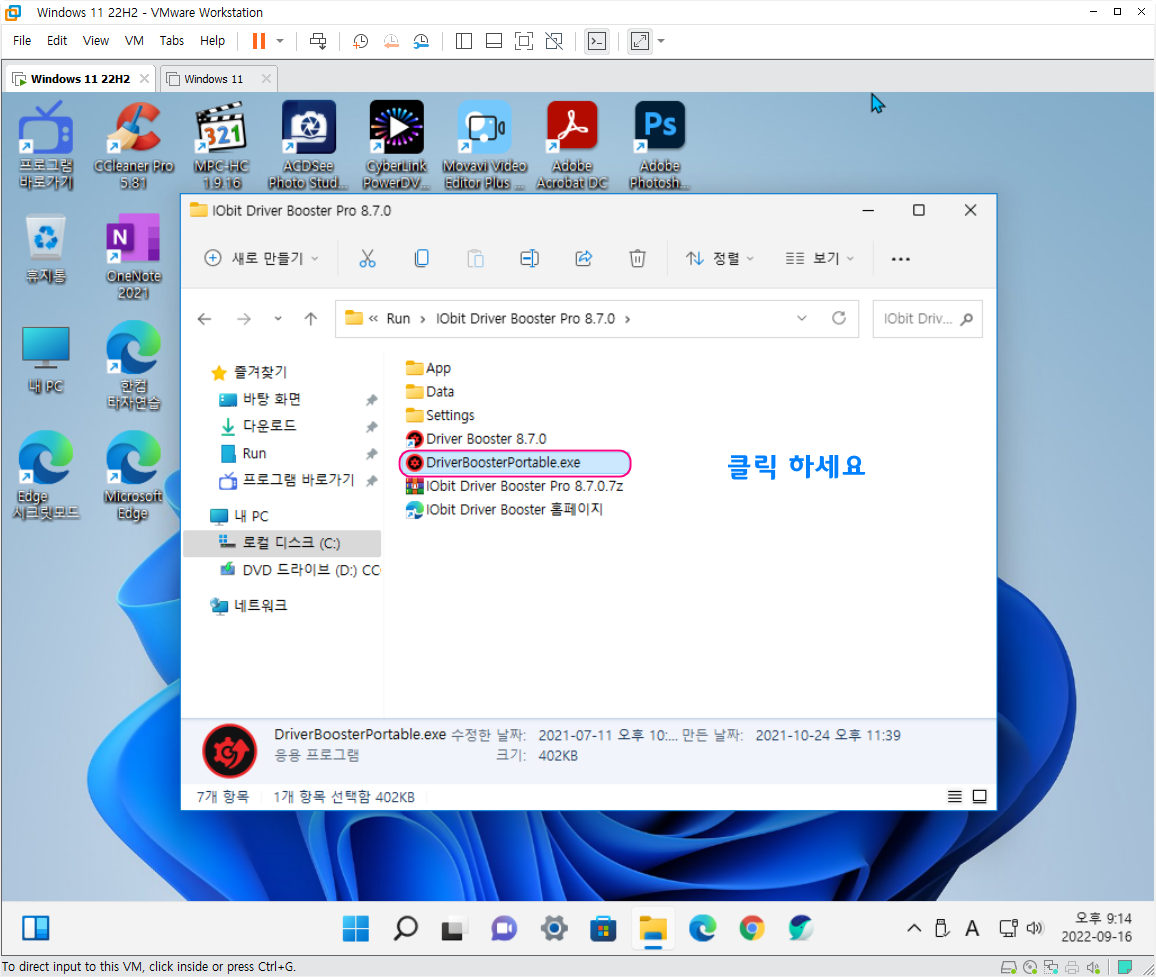
♥ 프로그램 실행 하세요

♥ 검사를 클릭해서 진행합니다
윈도우 업데이트 외 다른 장치 드라이버는 다운로드 되지 않습니다. (중지시킴)
장치 드라이버는 수동으로 하셔야 합니다.

♥ 지금 업데이트 클릭하세요
Driver Booster - 컴퓨터에 있는 모든 장치 드라이버 설치가 됩니다
Driver Booster로 장치 드라이버 설치가 안될 경우엔 이지 드라이버(EasyDrv7)를 사용하세요
♥ 만능 윈도우 설치후 장치 드라이브 설치하는 방법 ♥
1. IObit Driver Booster Pro [다운로드] 74.2MB
온라인 전용, 컴퓨터에 있는 모든 장치 드라이버 설치가 됩니다


2. 이지 드라이버 (EasyDrv7) EasyDrv7 Win10 x64 7.22.0710.2 KO 한글 [다운로드] 6.34GB
오프라인, 온라인 설치 가능, 컴퓨터에 있는 모든 장치 드라이버 설치가 됩니다
용량이 크지만, Driver Booster가 설치 못하는 드라이버도 모두 설치가 됩니다
ISO 탑제해서 EasyDrv7(Win10x64).exe 클릭


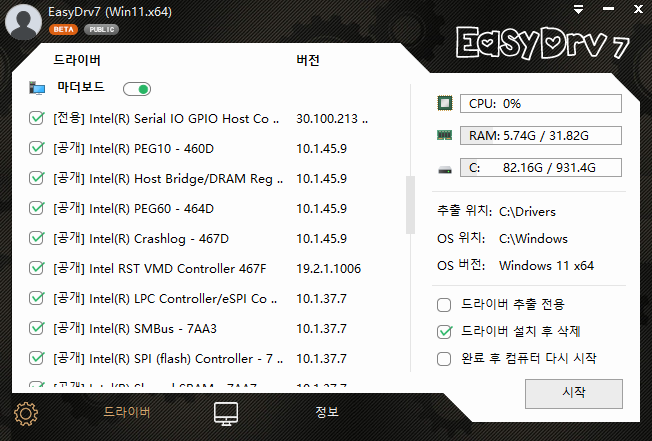
♥ 이지 드라이버(EasyDrv7) 다운로드 EasyDrv7 Win10 x64 7.22.0710.2 KO.ISO 6.34GB 한글 [다운로드링크]
ISO 탑재해서 EasyDrv7(Win10x64).exe 클릭

♥ 설치가 완료 되면 바로 Windows 업데이트가 자동으로 진행 됩니다
윈도우 업데이트 외 다른 장치 드라이버는 다운로드 되지 않습니다. (중지시킴)
장치 드라이버는 수동으로 하셔야 합니다.
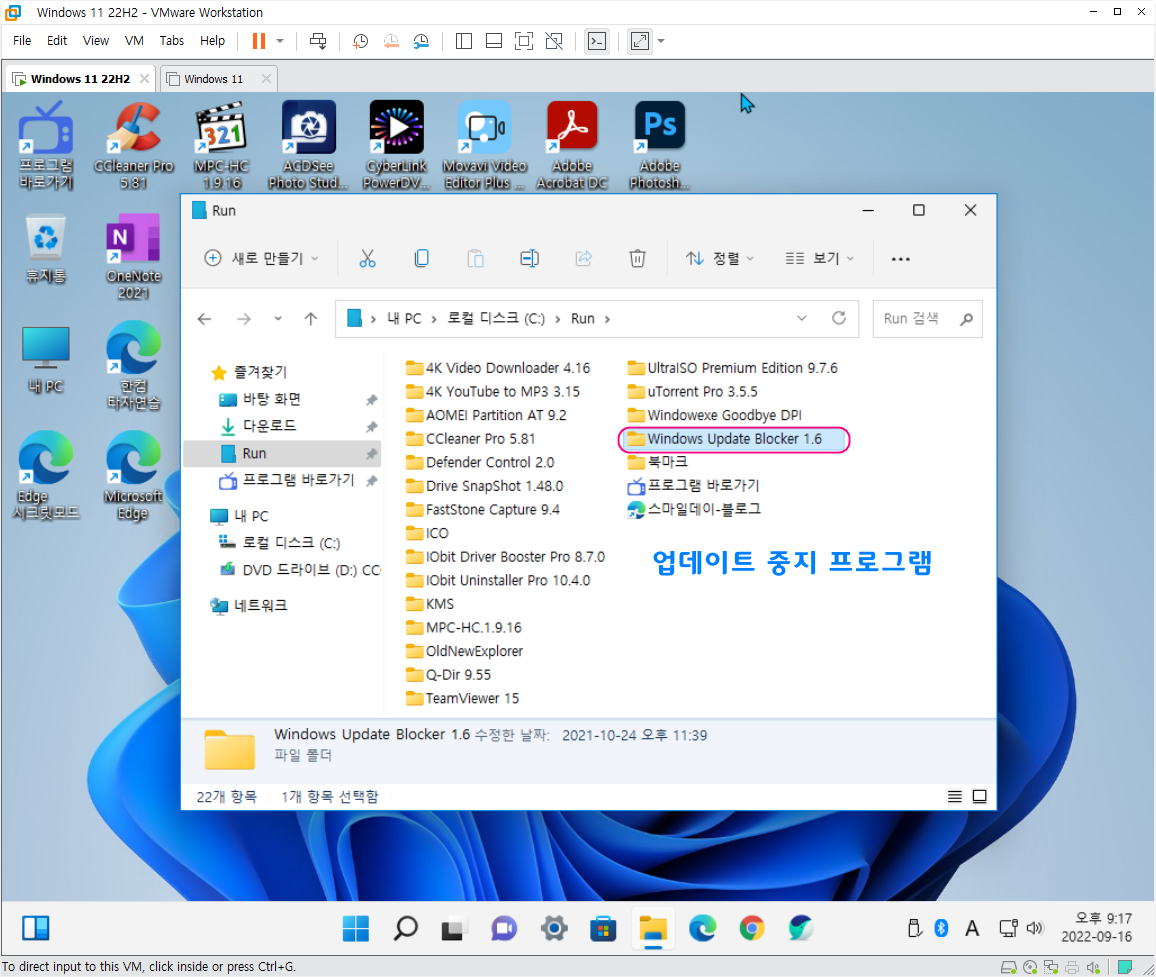
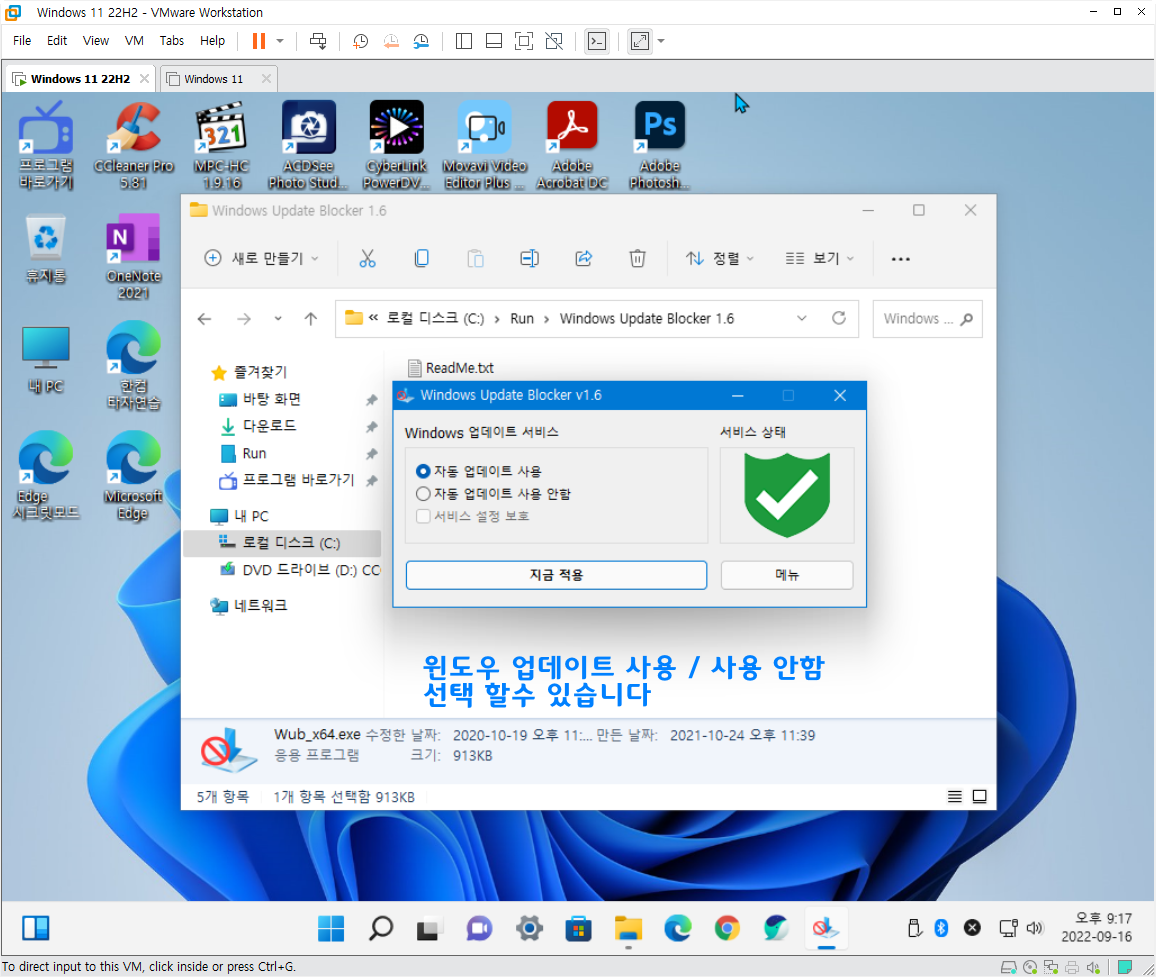
♥ Windows 자동 업데이트 사용 / 사용안함 프로그램 Windows Update Blocker 입니다
♥ 윈도우 설치가 완료 되면 바로 Windows 업데이트가 자동으로 진행 되는 데요
중지를 원하시면 Windows Update Blocker 로 사용 안함 하고 시간 날때 실행해서 업데이트 하시면 됩니다
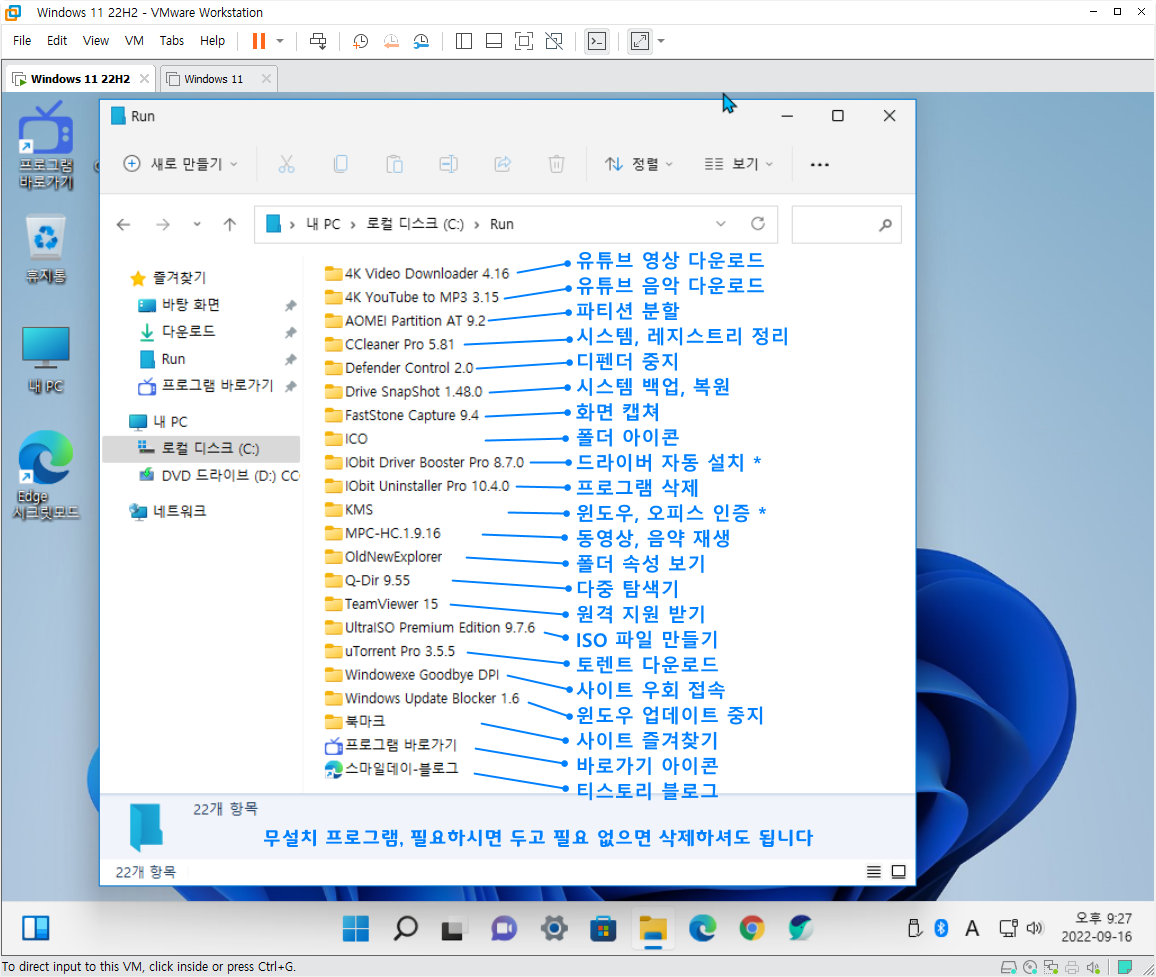
21H2 위
22H2 아래

♥ C 드라이브 Run 폴더에 무설치 프로그램을 넣어 두었습니다
필요하시면 두고 필요 없으면 삭제 하셔도 됩니다

♥ 만능 윈도우11 21H2 기본 설치형을 VM workstation 에서 설치해 보면서 설치 방법을 안내해 드렸습니다.
설치 하시면서 궁금한 사항들을 연락주시면 방법을 찾아 보겠습니다
자세한 제작 과정은 해당 페이지 링크를 참고 하세요.
♥ 만능 윈도우 설치 관련이나 문의 사항 있으면 연락주세요. 방법을 찾아 보겠습니다.
♥ 만능 윈도우 11, 10 사용자 계정, 관리자 계정, 일반 설치형, 어도비 추가형 을
선택 확인후 제작자에서 가격을 문의 하세요. 다운로드 비번을 안내해 드립니다
지문 인식을 사용 안하시면 관리자 계정을 추천해 드립니다.
작업은 install.wim 이고 최종 배포 파일은 ISO 입니다.
온라인으로 ISO 파일을 다운로드 하시고 설치 USB 만들어 설치 하시면 됩니다
------------------------------------------------------------------------------------------------------
♥ 윈도우 설치 USB 만들기는 32GB USB가 필요하고
벤토리 / 루퍼스 로 설치 USB 만들어서 설치 하세요 (벤토리 추천)
만들기 어려우면 원격으로 만들어 드립니다
팀뷰어 홈페이지ㅣ팀뷰어 다운로드ㅣ팀뷰어 QS 실행해서 아이디 비번 알려주세요(QS 추천함)
-----------------------------------------------------------------------------------------------------
♥ 이지 드라이버(EasyDrv7) 다운로드 EasyDrv7 Win10 x64 7.22.0710.2 KO.ISO 6.34GB 한글 [다운로드링크]
ISO 탑재해서 EasyDrv7(Win10x64).exe 클릭
데스크탑, 노트북에 장치 드라이버 모두 설치을 원하시면 이지 드라이버(EasyDrv7)를 사용하세요 (크기 6.34GB)
---------------------------------------------------------------------------------
|
||||||||||||||||||||||||||||||||||||||||||||||||||||||||||||||||||||||||||||||
----------------------------------------------------------------------------------------------------------------
♥ 만능 윈도우 설치 USB 만드는 방법 ♥ (하단에 자세히 안내)
만능 윈도우 11 10 은 32GB 로 설치 USB 만들어 설치 하세요
3가지 방법이 있으니 편한 방법으로 부팅 USB 만드세요 (벤토이 추천)
만들기 어려우면 팀뷰어 원격으로 만들어 드립니다
• 1. 루퍼스 https://rufus.ie/
간편하게 부팅 가능한 USB 드라이브 만들기 (홈피에서 다운로드)

• 2. 벤토이 https://www.ventoy.net/ 윈도우용 ventoy-1.0.79-windows.zip
Ventoy 를 사용하면 USB 디스크를 반복해서 포맷할 필요가 없습니다
ISO 파일을 USB 드라이브에 복사하고 직접 부팅하기만 하면 됩니다 (홈피에서 다운로드)
해당 ISO 파일을 선택 하세요
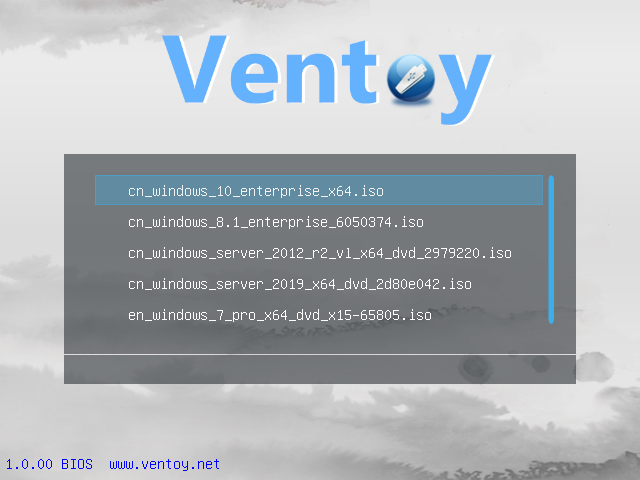
• 3. WinToHDD 5.8 https://www.easyuefi.com/wintohdd/ (WinToHDD Technician v5.8 단일)
USB 드라이브 사용하지 않고 Windows 재설치 [다운로드]
자동으로 재부팅 하면서 설치가 되고 추가 설정없이 바탕화면으로 바로 진입합니다 (만능윈도우기준)


♥ 만능 윈도우 설치후 장치 드라이브 설치하는 방법 ♥
1. IObit Driver Booster Pro [다운로드] 74.2MB
온라인 전용, 컴퓨터에 있는 모든 장치 드라이버 설치가 됩니다


2. 이지 드라이버 (EasyDrv7) EasyDrv7 Win10 x64 7.22.0710.2 KO 한글 [다운로드] 6.34GB
오프라인, 온라인 설치 가능, 컴퓨터에 있는 모든 장치 드라이버 설치가 됩니다
용량이 크지만, Driver Booster가 설치 못하는 드라이버도 모두 설치가 됩니다
ISO 탑제해서 EasyDrv7(Win10x64).exe 클릭


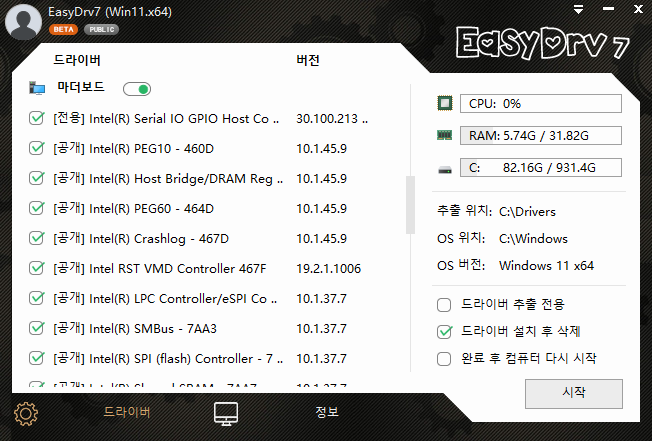
♥ 팀뷰어 (TeamViewer) 원격 설치 받는 방법 ♥
1. 팀뷰어 홈페이지 https://www.teamviewer.com/ko/
2. 팀뷰어 다운로드 https://www.teamviewer.com/ko/download/windows/
3. 팁뷰어 QS 다운로드 https://download.teamviewer.com/download/TeamViewerQS.exe (무설치용)
QuickSupport 실행해서 아이디 비번 알려 주시면 원격 접속 합니다 (QS 추천)


---------------------------------------------------------------------------------------------------------------
♥ USB 꼽고 컴퓨터 부팅시 해당 키보드 연타 하시면 부팅 메뉴가 뜨고 해당 USB 선택하면 부팅이 됩니다.
(UEFI 우선 선택) • 부팅메뉴로 진입이 안되면 바이오스에서 해당 USB 첫번째로 설정 하셔야 합니다
▦ Boot Option 메뉴 / 부팅순서 변경 ▦
• ESC - FOXCONN / SAMSUNG / SONY / SOYO
• F7 - BIOSTAR // 앱솔루트 / 이엠텍 / ECS / ESTAR 신형메인보드
• F8 - ASUS
• F9 - COMPAQ / HP // BIOSTAR/ECS 구형메인보드
• F10 - INTEL / LG Xnote
• F11 - ASROCK / MSI
• F12 - ACER / DELL / GIGABITE / Lenove / LG(데스크탑) / TG삼보 / TOSHIBA
전원아래쪽 버튼 - Lenovo
▦ 노트북 부팅 순서 진입키 ▦
• 엘지 - F10 / F12
• 삼성 - F10 /2011년 이전 제품 ESC / 2012년 이후 제품 F10
• 한성 - F7
• 델 - F12
• 아수스 ASUS - F8
• 기가바이트 GIGABYTE - F12
• 애스락 ASROCK - F11
• 바이오스타 BIOSTAR - F9 / F7 (이엠텍,앱솔루트,ESTAR,ECS)
• ECS-KOREA - F7
• FOXCONN - F7 / ESC
• MSI KOREA - F11
• INTEL - F10
• HP - F8 / 바이오스 FN+F10
• 레노버 - Fn+F12 / 바이오스 Fn+F2
• 삼보 - F12
• 소니 (SONY) - ESC
• 소요 (SOYO) - ESC
• COMPAQ - F8
• 최신 컴퓨터, 노트북은 맞지 않을수 있습니다 해당 제조사에 문의 하세요.
*** 편집, 작성 : Seung mo 2022년 09월 17일 *** 수정: 2023년 01월 30일
'게시글' 카테고리의 다른 글
| 만능 윈도우11 Pro 22H2+MS오피스+한컴오피스+아크로뱃+포토샵+프리미어+일러스트+인디자인 유료배포(110장) (0) | 2022.10.07 |
|---|---|
| 윈도우 11 2022 업데이트 버전 22H2 (22621.382) 출시 (0) | 2022.09.25 |
| 인텔 코어i5-12세대 12600KF+ASUS Z690-PLUS WIFI+DDR5-5200 32GB+RTX 3060 Ti 조립(22.06) (0) | 2022.07.05 |
| 윈도우 11 버전 22H2 (22621.1) RTM + 만능윈도우11 (총80장) (0) | 2022.06.10 |
| 만능 윈도우11 Pro 21H2+MS오피스+한컴오피스+아크로뱃+포토샵+프리미어+일러스트 유료배포 (0) | 2022.03.18 |




댓글